|
Configuring the Transmitter Options
The following steps show you how to configure the Transmitter
to send HL7 result or query messages and receive HL7 acknowledgements
from your client HIS/EMR systems.
To configure the Transmitter Options do the following:
- From the Transmitter window click on the Options icon
The Transmitter Options configuration window appears
- If you are running more than one Transmitter please name
this transmitter in the "Window Name" column (default
LINKMED® Transmitter Service)
- Enter the IP address of the system to which the Transmitter
will be sending the result or query message in the "Transmit
to TCP/IP address" box. This is the information you
are collecting from your client
- Enter the port number of your client server to which LINKMED®
HL7 TCP/IP Transmitter can open a connection in the "Port
#" box. This is the information you are collecting
from your client
- Leave the transmit files at default directory (1st Transmitter),
subsequence Transmitter click on the browse (…) button
to browse to the directory of the message to be transmitted
- Leave the message Protocols at default setting (MLLP format
2)
- Configure the Transmitter HL7 Acknowledgements in the
ACK column by clicking on the down arrow and select
"Validate HL7 Message" from the list
- Click on the Options button to the right of the
ACK column and configure the Processing ID and HL7 version
of your interface HL7 message (default= P (Production),
HL7 version= 2.3)
- Configure the Time Delay waiting for message Acknowledgements
(default is 4 seconds but in HL7 Billing interface you should
increase this "Waiting for ACK" Time Delay
to 20 seconds or longer)
- Click OK to save your configuration
- Response Yes to restart your Transmitter
Note: Activate the LINKMED® TCP/IP transmitter
to run as service only when your interface is in "Production", during interface testing phase you should leave this option unchecked
or put the transmitter in manual start mode
Next>>>
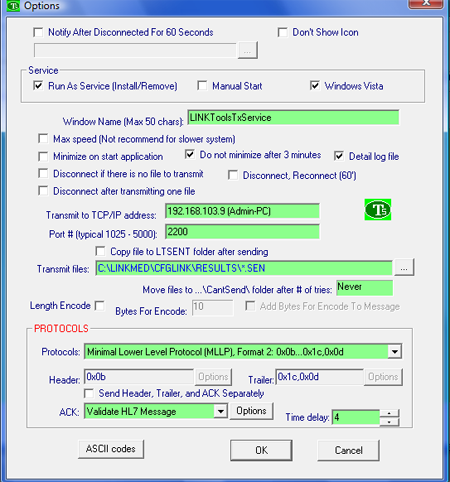
LINKMED® HL7 TCP/IP Transmitter Options Configuration
Window
..........................................................................................................................................................
| Home | Products
| Partners
| Contact |
News | Contact Us
|
|





 ©
Copyright LINK Medical Computing, Inc. All rights reserved Terms of Use.
©
Copyright LINK Medical Computing, Inc. All rights reserved Terms of Use.